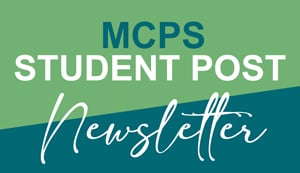If after reviewing the information below, your issue was not resolved, please email CommunityTechSupport@mcpsmd.org . Please include a description of your problem and any error messages.
Chromebooks
- It is highly recommended that students enrolled in the Virtual Academy have access to an MCPS-issued Touchscreen Chromebook. Some testing and instructional platforms work better on these devices, and we are better equipped to provide support when students are using consistent devices.
- Chromebooks can be picked up from 15 West Gude Drive on the 2nd floor 8:00 am-3:30 pm Monday through Friday
Zoom
When joining a Zoom meeting from a Chromebook, students can join and participate in a Zoom meeting using the Progressive Web App (PWA). The PWA is now the default option when using a Chromebook and will replace the current Chrome OS App effective June 2022.
- Login to the Chromebook using your MCPS Google email address & password.
- Make sure you are signed into your MCPS account in the Chrome browser
- Locate the link to the Zoom meeting and click the meeting link to join the Zoom.
- The Zoom for Chrome App (PWA) will launch automatically.
- You will be placed in the waiting room until a staff member admits you.
Zoom Support: Zoom for Students Support Guide
Synergy ParentVUE
Synergy ParentVUE is the primary home-to-school communication vehicle to share information regarding grades, attendance, scheduling, log into myMCPS Classroom, and more. Please ensure we have the best email address and contact information on record in ParentVUE (Synergy) so staff is able to contact you as needed.
- Parents/Guardians - Getting Started with ParentVUE
- ParentVUE Login https://md-mcps-psv.edupoint.com/PXP2_Login.aspx
- Questions about Setting up your ParentVUE account can be emailed to Elle Dimond.
Synergy StudentVUE
StudentVUE
Students log into StudentVUE with their MCPS student ID
- The MCPS student ID is six or eight digits
- Student passwords are provided by the school
Sample MCPS Student ID: 123456 or 12345678
Students can view grades, schedules, and more in StudentVUE
Internet Connection
For information about affordable Internet at home for eligible households, visit https://www.internetessentials.com/ for more information.
MiFi devices can be requested in certain circumstances. One Mifi can support up to five students. MCPS has a one device per family limit so we are able to provide to all who are in need. The MiFi device does not boost home internet; it is meant to provide internet service to those who do not have home internet options. MCPS Chromebooks are programmed to know the passwords and connect automatically. Directions here.
To request a MiFi device please call our main office phone number 240-740-6060
Additional Technology Support
For technical issues, please see our support guides and screencasts at https://montgomery.service-now.com/csm . These resources are available in English and Spanish.
Parents and guardians can also log into our new Community Tech Support Portal to search for helpful support guides and screencasts, monitor the progress of their tickets, chat with a virtual agent, and more. These resources are available in English and Spanish. Check out this support guide to learn more.
If after reviewing this informtion, your issue was not resolved, please email CommunityTechSupport@mcpsmd.org. Please include a description of your problem and any error messages. After emailing CommunityTech Support you will receive a case number as a reference for your issue. MCPS is monitoring and prioritizing this support queue for Virtual Academy cases. After you submit your issue, please monitor your email closely for updates and or requests for additional information.